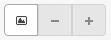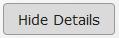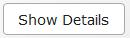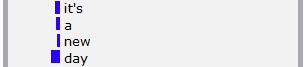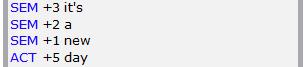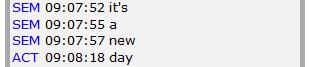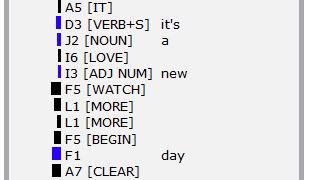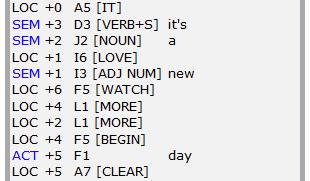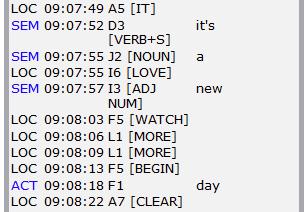Log

What does the Log page show?
The simplest way to think of the Log page is as a combination of a calendar and a journal. In the middle of the page you have a calendar that shows when things happened during a day/week/month, and down the right-hand side you have a “log column” that acts as a journal of the actual things said.
How can I see a specific week on the Log page?
When you select the Week tab in the calendar window on the Log page, you see a seven-day 24-hour calendar marked in 15-minutes units. If a device is used during any of those 15-minute time intervals, an orange bar fills the slot. The time period is shown at the top of the calendar window as a date range from Sunday to Saturday. Arrow buttons to the right and left of this date range let you click through week by week.
How can I see a specific month on the Log page?
When you select the Month tab on the Log page, you will see a calendar month displayed with each week starting on Sunday and each day divided into 6-hour time slots. If a device is used during any of those intervals, an orange bar fills the slot.
Clicking on any of the orange slots will fill the log column on the right with the words used during that period. They are highlighted in green.
You can step through month by month using the two arrow buttons at the top left and right of the calendar.
How can I find where and when a word has been used?

On the Log page, just above the calendar, is a window with “Find Words…” inside. If you click on this box, you can type in any word to discover (A) if it has been logged and (B) when it was used. After typing in the word you can either hit your “Enter” key or click on the “search” button. Any instance where the word is used appears as a small black dot in a time slot. This feature is useful in showing when specific words are used. To simply see how many times a word is used overall, use the List widget.
How can I change the amount of details showing in the log column on the Log page?
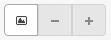
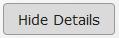
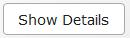
On the Log page, next to the “Find Words…” box is a set of three buttons called the “Log Layout” buttons, which let you change the look of the words in the log column. There are three different layout options: the Graphic layout, the Simple layout, and the Full layout. Each layout can include more details depending on how the “Hide/Show Details” button is set.
With details HIDDEN:
(A) Graphic Layout: This layout shows each word used as a single line with a colored bar showing the relative time-taken between words. A long bar means a long time between subsequent words; a short bar means little time.
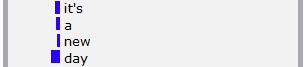
(B) Simple Layout: This layout shows each word used as a single line but includes a number (instead of a bar) to mark the time between words, and includes a code representing how the word was generated (spelled, sequence, page button etc.)
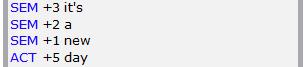
(C) Full Layout: This layout shows each word line-by-line and includes the code showing how it was generated along with the actual time it was said.
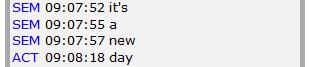
With details SHOWN:
(A) Graphic Layout: This layout shows each word used, along with the coordinated of each key pressed in order to say that word, and a colored bar shows the relative time-taken between words. A long bar means a long time between subsequent words; a short bar means little time.
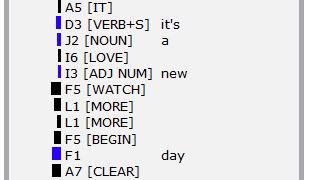
(B) Simple Layout: This layout shows each word used, along with the coordinated of each key pressed in order to say that word, and includes a number (instead of a bar) to mark the time between words, along with a code that represents how the word was generated (spelled, sequence, page button etc.)
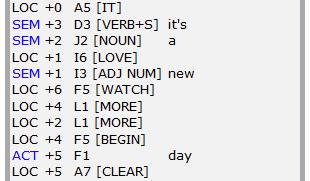
(C) Full Layout: This layout shows each word used, the coordinate of each key pressed in order to say that word, the code showing how it was generated, and the actual time it was said.
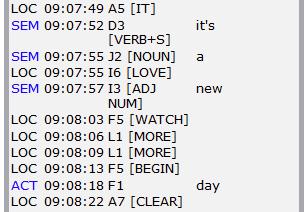
You can choose any combination from “Graphic/Hidden” through to “Full/Show” depending on what level of information you want to see. Some people will be happy with the first whereas others – such as researchers – may want as much data as possible.